How to manage an inactive chat
Intro
The "No Input" option within the Advanced Reply feature addresses the issue of having inactive chats. This guide will walk you through the steps to configure the No Input exit port, which can be set to execute an action such as closing the chat or sending another message after a specified number of seconds of inactivity.
Step 1: Access the Delay Settings
1. Locate the delay icon in the Advanced Reply feature >> No Input, which by default is set to a +10s delay.
2. Click on the +10s delay icon to change the maximum value to 120 seconds (2 minutes).
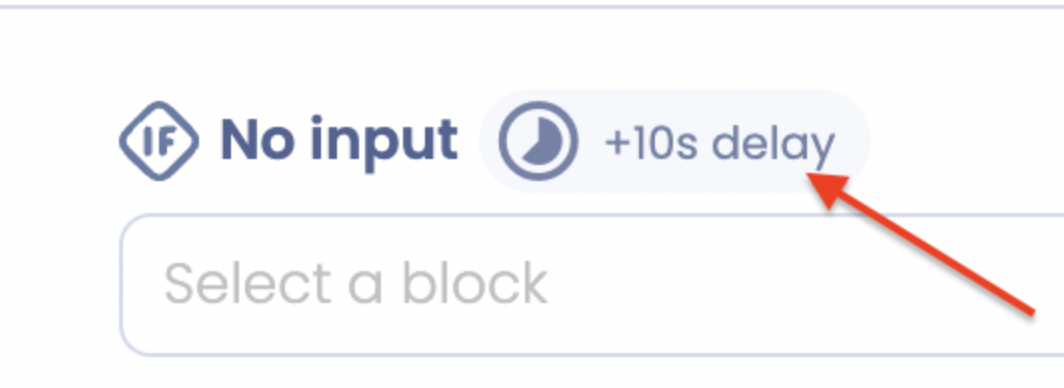
Step 2: Set the Maximum Value
1. Once the +2m (120 seconds) indicator is set, click on it again to set the desired number of seconds for the No Input action.
2. You can input values such as 7200 seconds (2 hours) or even 100000 seconds, depending on your requirement.
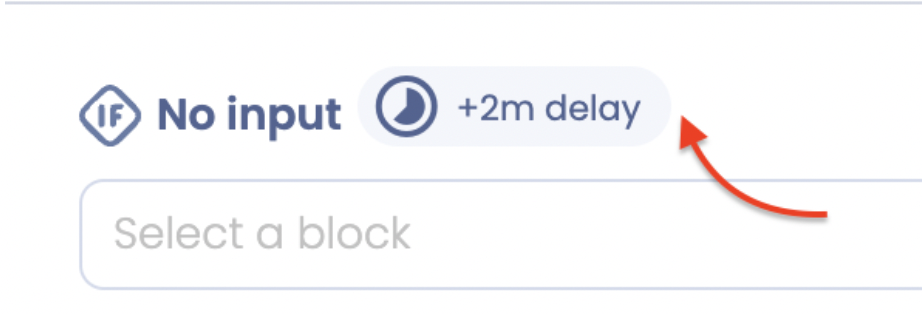
Step 3: Input the Desired Seconds
1. Notice that the seconds bar only allows numerical inputs. It will not accept any special characters or letters.
2. You can increase or decrease the value using the arrows provided.
3. Alternatively, you can paste the desired number directly into the input field.
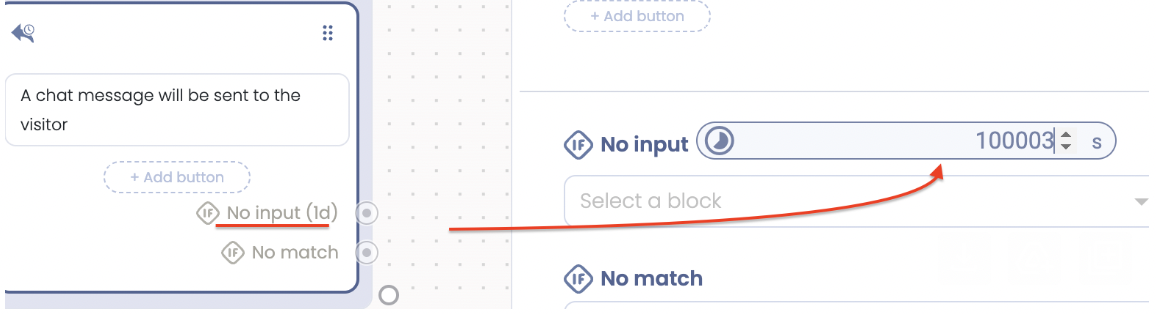
Example Configuration
- Closure of Chat: Set the No Input exit port to close the chat after 300 seconds (5 minutes) of inactivity.
- Sending Another Message: Configure the No Input exit port to send a follow-up message after 600 seconds (10 minutes) of inactivity.
Important Notes
- Ensure that you only input numerical values.
- The seconds bar is designed to prevent any non-numerical characters, ensuring accurate configuration.
- You can fine-tune the duration by manually entering the seconds or using the arrows for minor adjustments.
By following these steps, you can effectively manage inactive chats using the Advanced Reply feature's No Input option, enhancing the responsiveness and efficiency of your chat interactions.
Have any feedback? Get in touch at info@tiledesk.com 🧡
.png)

